SensorScroll Settings - manual
Contents
Main window
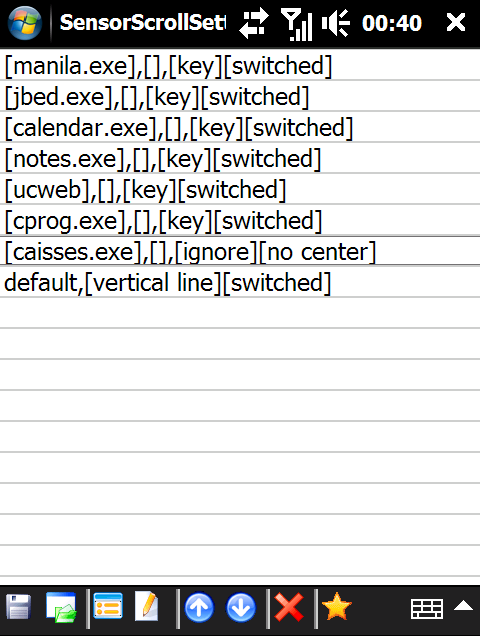
This is the main screen you see when you open the application. It contains a settings list and a toolbar. All the settings has the format [application],[window title],[action]. The only exception is the default setting which applies in case no other setting match.
Below the settings list is the toolbar which contains the following buttons (from left to right).
- Save - stores your settings. If SensorScroll is running the settings are applied on the fly (no need to stop and start it)
- Import - used for importing other settings file. This way you could import your backup or someone else's settings.
- Add - adds a new setting
- Edit - edits the selected setting
- Move up - moves selected setting up (see Working with settings)
- Move down - moves selected setting down (see Working with settings)
- Delete - deletes selected setting
- Global - edits global settings
Adding or Editing a setting
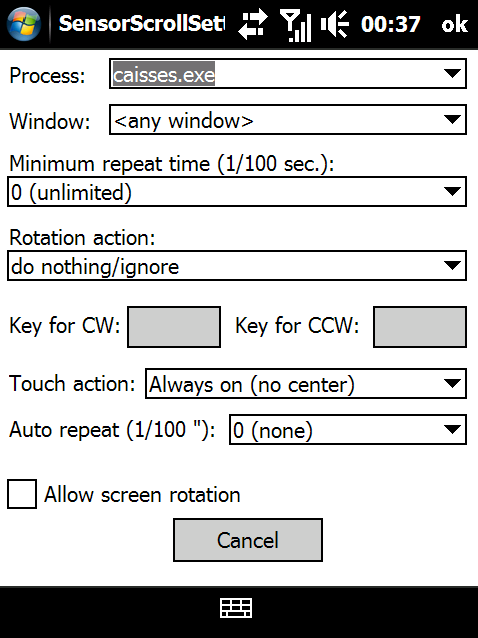
Here is how you add a new setting. The dialog contains:
- Process/application name - the name of the executable. You can also use part of the name (like "opera"). The match is case insensitive.
- Window title - the title of the main window. You can also use part of the name (like "Scroll"). The match is case sensitive!
- Minimum repeat time - the minimum time after which another action is allowed measured in 1/100 of a second. For example if you wish to scroll by page but don't want this to happen too fast while you use the sensor, you put a bigger value here.
- Rotation action - the required action when this setting match the current application and/or window
- Press key for CW (clockwise) and Press key for CCW (counter clockwise) - Valid only if selected action is "Emulate keypress". This is where you specify which keys to be emulated for CW and CCW rotation. To set a key - focus to a control and press the key. You might need to set/switch the focus using the stylus or touch!
- Touch action. The action to be taken when the user touches the central and direction keys. For more information see Touch gesture notes!
- The time for auto repeating the direction keys. The auto repeat starts 1 second after the key is touched and goes with the specified time rate. If auto repeat is 0 (zero) there is no auto repeat but the key is considered pressed when you touch the directional key and release when you remove your finger. This is very useful for games!
- Allow screen rotation - set whether 3 key screen rotation is allowed. The 3 key screen rotation can be done by quickly tapping once on the direction key where the upper part of the newly rotated screen should be and tap twice on the opposite direction key (where the lower part of the newly rotated screen will be). Ex: to rotate screen to normal portrait position quickly tap once on the 'up' direction key and twice on the 'down' direction key.
- Cancel button - if you don't want to store the current setting or change. Otherwise press the "ok" button on the top of the screen
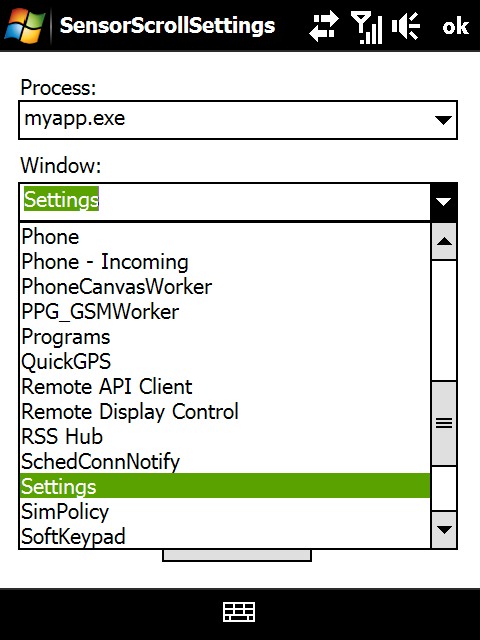
Some notes about adding/changing settings:
- You have lists of current window titles and running applications/processes, but you might type them as well
- You may leave window or an application/process name blank (or in <any ...> state), but you cannot leave them both blank
- If you specify both process and window title, then both need to match in order this setting to apply
- When you change the default setting, both process and window title are disabled
Global settings
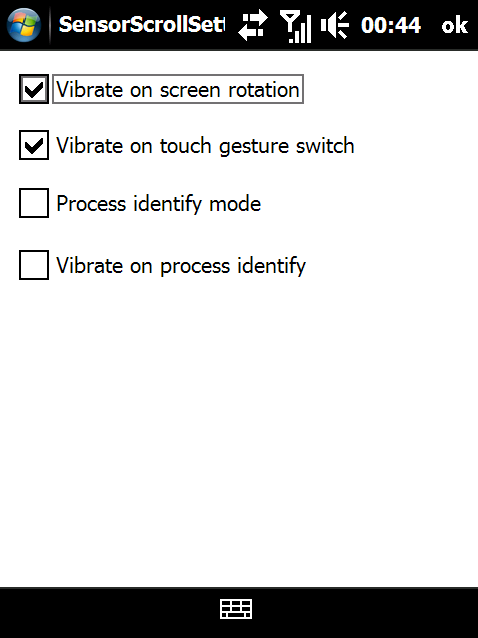
The dialog contains:
- Vibrate on screen rotation
- Vibrate on touch gesture switch
- Process identify mode - switch on/off process identify mode. When this mode is ON, triple tap on the central button displays a message containing the process name and window title of the current process and window. This is useful for adding new programs to settings.
- Vibrate on process identify
Working with settings
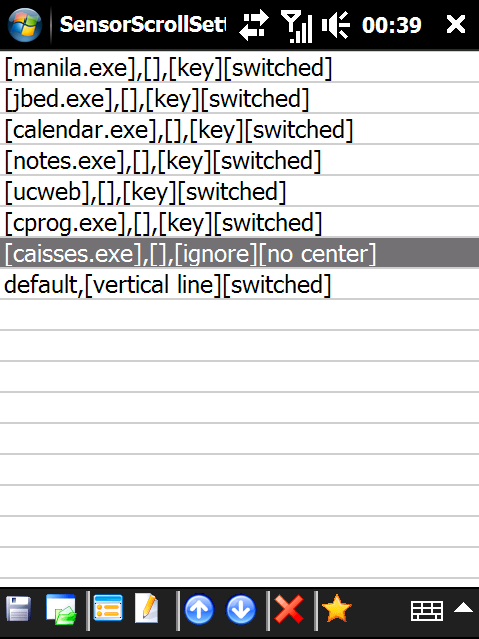
When you select a setting, you can move it up and down, or delete it. Note that deleting, doesn't ask you for confirmation. If you delete a setting by mistake, you need to quit application without saving settings and load it again. Default setting cannot be moved or deleted and is always the last one. SensorScroll evaluates the settings from top to bottom, searching for match of both application and window title and uses the first setting that match the current application and/or window title. That's why ordering your settings is important. If no setting match, the default setting is used.
Note that the no_process.txt file is still valid and working the same way! If there is a process name inside SensorScroll will ignore it and SensorScroll Settings will not show it in the process list!
Touch gesture notes
Touch gestures work by allowing you to touch direction keys on dpad instead of pressing them. There are several possible touch action modes:
- Always off - the name says it all
- Switched - in this mode touch gestures are disabled by default and you need to double tap the central button to toggle enable/disable mode. When you switch to other window the touch gets disabled again!
- Always on - this mode allows touch gestures to be always on. If used together with rotation gesture, it might lead to some undesired behavior when you touch the sensor to start a rotation.
It is important to note that in order to ignore process and/or window title you need to set both your rotation action to "do nothing / ignore" and your touch action to Always off.